HERBERS Excel-Forum - Excel-Basics
Thema: Arbeiten mit Pivot-Tabellen
Der Pivot-Tabellenassistent hilft Ihnen dabei, Daten aus einer anderen Sicht zu sehen. Es wird mit dieser Tabelle ermöglicht,
von einer Ausgangstabelle mehrere Sichten zu erzeugen. Aus Zeilen- und Spaltenbeschriftungen werden automatisch Schaltflächen
erzeugt, die sich mit der Maus verschieben lassen, so daß die Daten jeweils neu geordnet bzw. zusammengefaßt werden, wobei die
Quelldaten nicht verändert werden.
Um eine Pivot-Tabelle zu erstellen, müssen Sie festlegen, welche Daten als Zeilenfelder, Spaltenfelder und Seitenfelder verwendet werden und welche Daten im Datenbereich der Tabelle zusammengefaßt werden sollen, wobei automatisch die Funktion SUMME für numerische Daten und die Funktion ANZAHL für nicht numerische Daten verwendet wird. Es können jedoch auch andere zusammenfassende Funktionen eingesetzt werden. Die Daten, die in einer Pivot-Tabelle dargestellt und betrachtet werden sollen, können aus einem einzigen oder aus mehreren Arbeitsblättern stammen.
Abbildung - Datentabelle
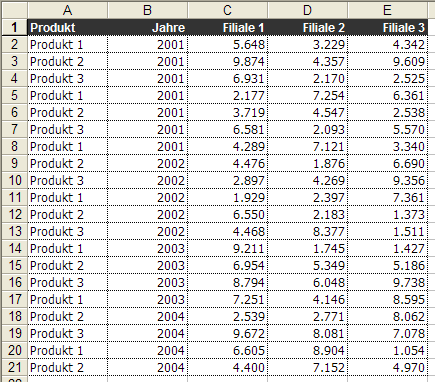
Die Vorgehensweise:
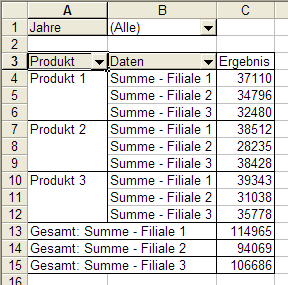
Neben der Schaltfläche Jahre sehen Sie den Eintrag (Alle), was in diesem Fall bedeutet, daß alle Jahre angezeigt werden, da im Beispiel die Schaltfläche (Jahre) in das Seitenfeld gezogen wurde. Wenn Sie auf den Pfeil neben dem Feld mit dem Eintrag (Alle) klicken, öffnet sich eine Liste, welche die einzelnen Jahre anzeigt. Aus dieser Liste können Sie ein bestimmtes Jahr auswählen, woraufhin die Pivot-Tabelle augenblicklich nur die Umsätze dieses Jahres anzeigt.
Abbildung - Umstellung Pivot-Tabelle
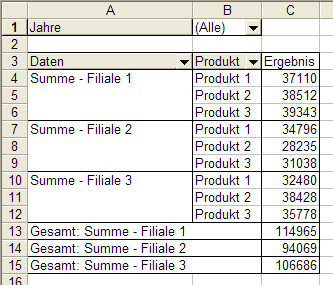
So kann die Pivot-Tabelle beliebig umgestellt werden und man bekommt verschiedene Analysedaten und -ansichten.
Um eine Pivot-Tabelle zu erstellen, müssen Sie festlegen, welche Daten als Zeilenfelder, Spaltenfelder und Seitenfelder verwendet werden und welche Daten im Datenbereich der Tabelle zusammengefaßt werden sollen, wobei automatisch die Funktion SUMME für numerische Daten und die Funktion ANZAHL für nicht numerische Daten verwendet wird. Es können jedoch auch andere zusammenfassende Funktionen eingesetzt werden. Die Daten, die in einer Pivot-Tabelle dargestellt und betrachtet werden sollen, können aus einem einzigen oder aus mehreren Arbeitsblättern stammen.
Pivot-Tabelle erstellen
Das Erstellen einer Pivot-Tabelle soll an einem einfachen Beispiel, einer kleinen Umsatzstatistik, exemplarisch erfolgen. Hier eine Tabelle, die in der ersten Zeile die Feldnamen Produkt, Jahre und Filiale 1 bis 3 enthält.Abbildung - Datentabelle
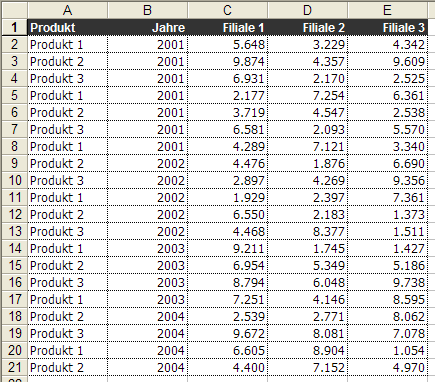
Die Vorgehensweise:
- Irgendeine Zelle innerhalb der Liste markieren. Das hat den Vorteil, daß Excel den Bereich, aus dem die Pivot-Tabelle entstehen soll, automatisch erkennt. Wenn eine Zelle außerhalb der Liste markiert wird, müssen Sie den Bereich für die Pivot-Tabelle extra angeben.
-
Menü Daten / PivotTable und PivotChart-Bericht... wählen, daraufhin öffnet sich der Pivot-Tabellen-Assistent mit Schritt 1
Abbildung - Pivot-Assistent Schritt 1
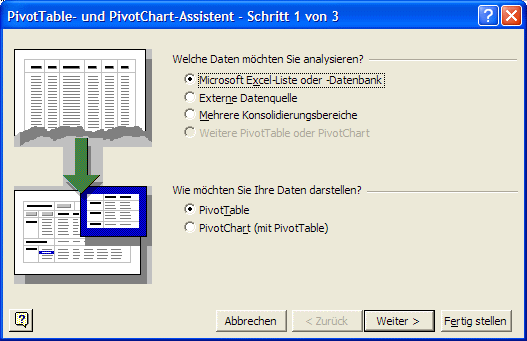
-
Der Pivot-Tabellen-Assistent führt Sie nun interaktiv durch alle notwendigen Schritte. Die Pivot-Tabelle soll im vorliegenden
Fall aus einer Liste erstellt werden. Klicken Sie auf die Schaltfläche Weiter, um den nächsten Schritt zu vollziehen.
Abbildung - Pivot-Assistent Schritt 2
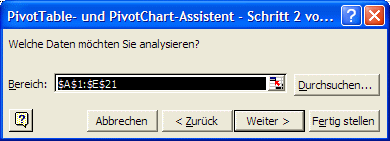
-
In diesem Fall hat Excel gleich den richtigen Bereich für die Pivot-Tabelle analysiert und ausgewählt. Klicken Sie nun auf die
Schaltfläche Weiter.
Abbildung - Pivot-Assistent Schritt 3
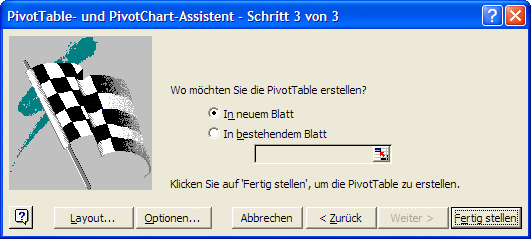
-
Geben Sie an, ob die Pivot-Tabelle im aktuellen oder einem neuen Blatt erstellt werden soll und klicken Sie auf Layout.
Es öffnet sich folgender Dialog:
Abbildung - Pivot-Assistent Layout
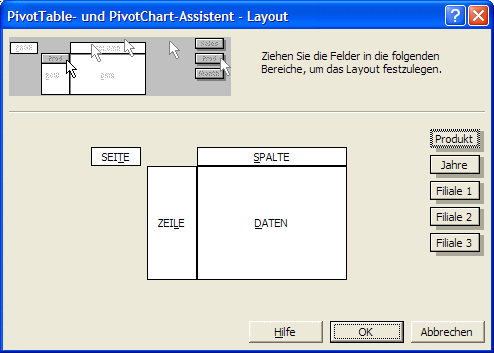
-
Hier findet nun die entscheidende Arbeit statt, denn hier bestimmen Sie die Anordnung der Daten. Ziehen Sie eine der
rechts angeordneten Schaltflächen in das Pivot-Feld. Im Beispiel wurden die Jahre ins Seitenfeld gezogen, die einzelnen
Filialen in das Datenfeld und die Schaltfläche Produkt in das Zeilenfeld und bestätigen Sie mit OK.
Abbildung - Pivot-Assistent Vorgaben
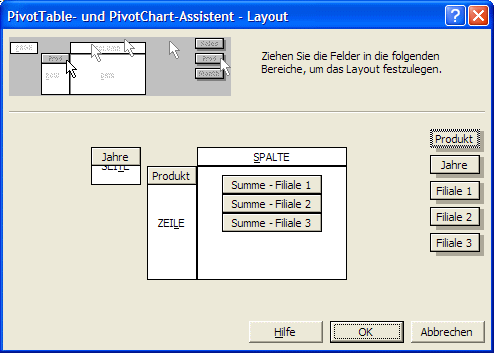
- Klicken Sie nun auf die Schaltfläche Ende und die Pivot-Tabelle wird erzeugt.
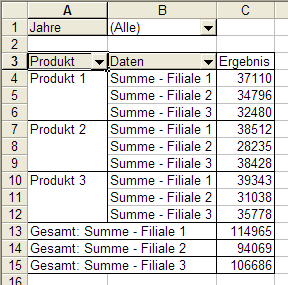
Neben der Schaltfläche Jahre sehen Sie den Eintrag (Alle), was in diesem Fall bedeutet, daß alle Jahre angezeigt werden, da im Beispiel die Schaltfläche (Jahre) in das Seitenfeld gezogen wurde. Wenn Sie auf den Pfeil neben dem Feld mit dem Eintrag (Alle) klicken, öffnet sich eine Liste, welche die einzelnen Jahre anzeigt. Aus dieser Liste können Sie ein bestimmtes Jahr auswählen, woraufhin die Pivot-Tabelle augenblicklich nur die Umsätze dieses Jahres anzeigt.
Anordnen der Pivot-Tabelle
Wenn Sie nun die Pivot-Tabelle neu ordnen möchten, dann klicken Sie auf eine der Schaltflächen und ziehen diese an die gewünschte Position. Beim Ziehen müssen Sie wie immer die Maustaste gedrückt halten. Sie haben aber auch die Möglichkeit, auf die Schaltfläche doppelzuklicken; daraufhin öffnet sich jeweils ein Dialogfeld, das es erlaubt, die jeweiligen Eigenschaften festzulegen.Abbildung - Umstellung Pivot-Tabelle
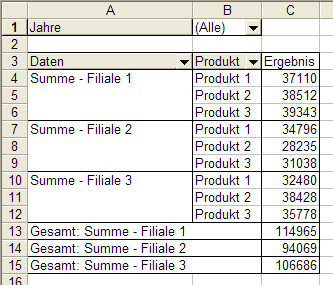
So kann die Pivot-Tabelle beliebig umgestellt werden und man bekommt verschiedene Analysedaten und -ansichten.