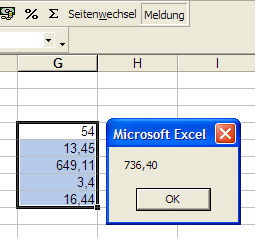HERBERS Excel-Forum - Excel-Basics
Thema: Menü- und Symbolleisten
Nach der Office-Installation und dem ersten Aufruf von Microsoft Excel startet das Programm mit
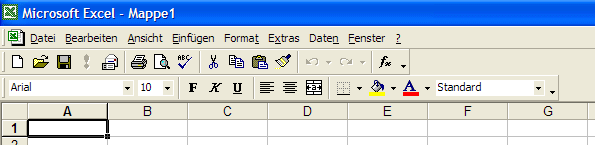
Die Menü- und Symbolleisten enthalten die Steuerelemente, die Microsoft für einen Anwender für sinnvoll hält, der erste Erfahrungen mit Microsoft Excel machen möchte. Die Auswahl ist als Vorschlag zu betrachten. Steuerelemente können gelöscht und es können neue hinzugefügt werden.
Nach dem Verlassen von Excel werden die Einstellungen der Menü- und Symbolleisten automatisch in einer *.xlb-Datei gespeichert; beim nächsten Start werden die zuletzt vorgenommenen Änderungen berücksichtigt.
Neben der Integration der von Excel zur Verfügung gestellten eingebauten Steuerelementen hat man die Möglichkeit, auch neue Elemente hinzuzufügen, denen man Makros aus der Entwicklungsumgebung zuweist.
Je länger Sie mit Excel arbeiten, desto mehr eingebaute oder benutzerdefinierte Befehle wollen Sie zur Verfügung haben, was ein ziemliches Anwachsen der Zahl der Steuerelemente oder auch der Zahl der Symbolleisten zur Folge hat. Sparen Sie deshalb an Platz für den eigentlichen Arbeitsbereich, die Tabelle, indem Sie kaum verwendete Elemente entfernen.
Das Handling der Steuerelemente erfolgt über den Anpassen-Dialog:
Abbildung - Anpassen-Dialog
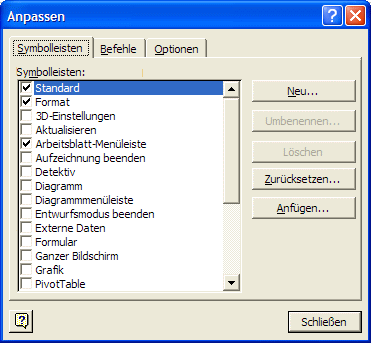
Der Anpasssen-Dialog wird aufgerufen über Doppelklick in den Symbolleistenbereich oder über Menü Ansicht / Symbolleisten / Anpassen.
Abbildung - Neue Symbolleiste
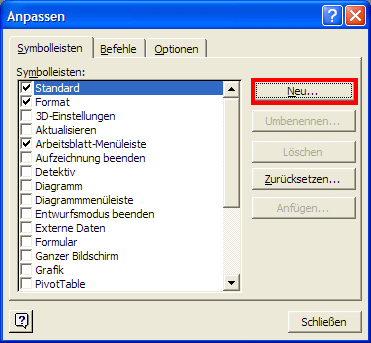
Geben Sie jetzt einen Namen für die neue Symbolleiste ein und bestätigen mit OK:
Abbildung - Name der Symbolleiste
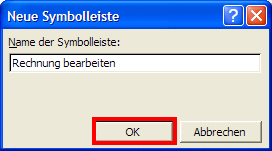
Der Name der neuen Symbolleiste erscheint jetzt im Anpassen-Dialog und es wird eine neue, leere Symbolleiste erstellt:
Abbildung - Die neue Symbolleiste
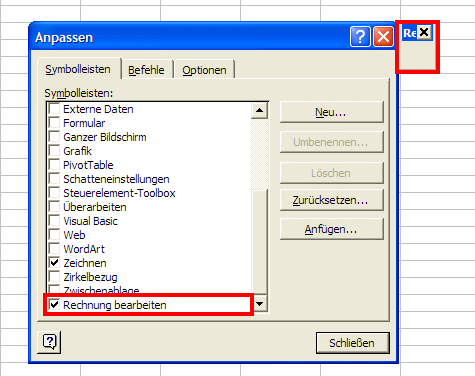
Im Register Befehle des Anpassen-Dialogs finden Sie alle eingebauten Excel-Befehle, sortiert nach Kategorien:
Abbildung - Excel-Befehle
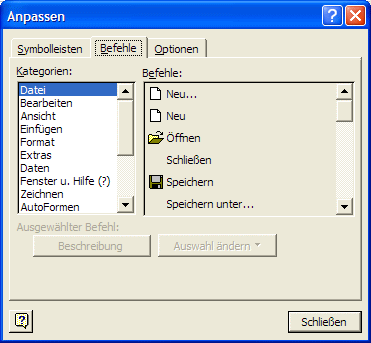
Die von Ihnen gewünschten Befehle ziehen Sie mit der Maus in die neu erstellte Symbolleiste, die dann das folgende Aussehen haben kann:
Abbildung - So sieht sie aus
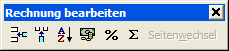
Diese Symbolleiste können Sie jetzt mit der Maus an die von Ihnen gewünschte Stelle verschieben:
Abbildung - Positionierte Symbolleiste
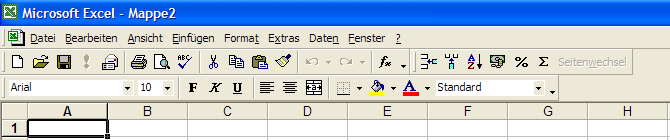
Abbildung - Symbolleiste anfügen
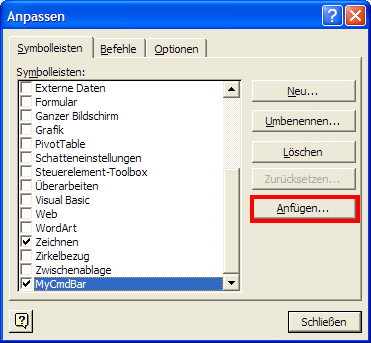 Es öffnet sich der Symbolleiste anfügen-Dialog:
Es öffnet sich der Symbolleiste anfügen-Dialog:
Abbildung - Symbolleiste-anfügen-Dialog
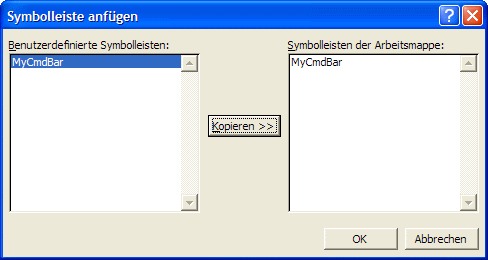
Kopieren Sie hier die gewünschte Symbolleiste von Benutzerdefinierte Symbolleisten: zu Symbolleisten der Arbeitsmappe:
Abbildung - Makro

Rufen Sie den Anpassen-Dialog auf, wählen Sie das Register Befehle und die Kategorie Makros. Ziehe Sie dann das Smily aus dem Befehle-Bereich an die gewünschte Stelle Ihrer neuen Symbolleiste:
Abbildung - Benutzerdefinierter Befehl
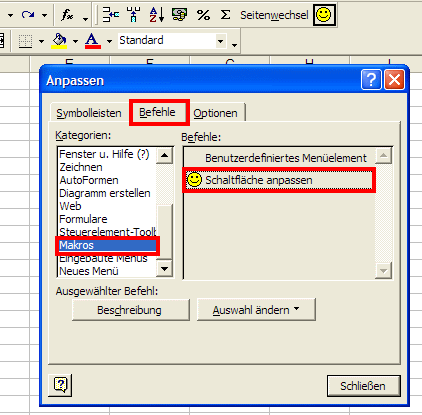
Klicken Sie jetzt die neue Symbolleistenschaltfläche mit der rechten Maustaste an. In dem sich jetzt öffnenden Kontext-Menü geben Sie den Namen für die neue Schaltfläche ein (alternativ können Sie auch ein Icon auswählen) und wählen Sie Nur Text (immer).
Abbildung - Schaltfläche benennen
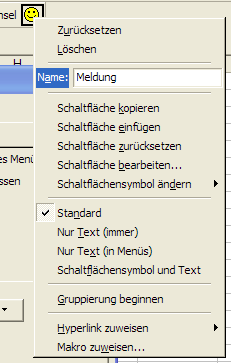
Der Anpassen-Dialog schließt sich und die Schaltfläche wird umbenannt:
Rufen Sie jetzt den Anpassen-Dialog erneut auf und klicken Sie auf Makro zuweisen...
Abbildung - Makro zuweisen
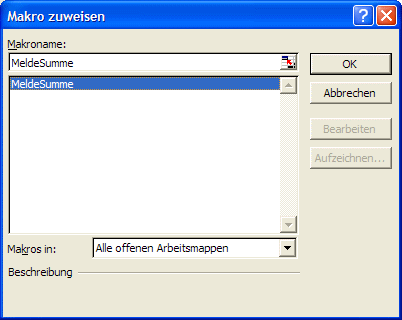
Wählen Sie das vorgesehene Makro aus und bestätigen Sie mit OK. Beim Klick auf die Schaltfläche wird die Summe der Werte des ausgewählten Bereiches genannt:
Abbildung - Meldung
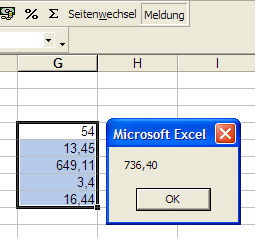
- Der Arbeitsblattmenüleiste
- Der Standard-Symbolleiste und
- Der Format-Symbolleiste
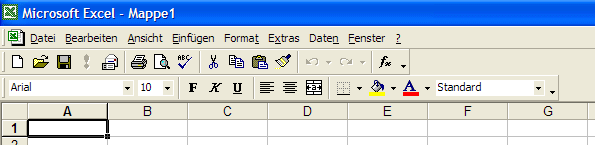
Die Menü- und Symbolleisten enthalten die Steuerelemente, die Microsoft für einen Anwender für sinnvoll hält, der erste Erfahrungen mit Microsoft Excel machen möchte. Die Auswahl ist als Vorschlag zu betrachten. Steuerelemente können gelöscht und es können neue hinzugefügt werden.
Nach dem Verlassen von Excel werden die Einstellungen der Menü- und Symbolleisten automatisch in einer *.xlb-Datei gespeichert; beim nächsten Start werden die zuletzt vorgenommenen Änderungen berücksichtigt.
Neben der Integration der von Excel zur Verfügung gestellten eingebauten Steuerelementen hat man die Möglichkeit, auch neue Elemente hinzuzufügen, denen man Makros aus der Entwicklungsumgebung zuweist.
Je länger Sie mit Excel arbeiten, desto mehr eingebaute oder benutzerdefinierte Befehle wollen Sie zur Verfügung haben, was ein ziemliches Anwachsen der Zahl der Steuerelemente oder auch der Zahl der Symbolleisten zur Folge hat. Sparen Sie deshalb an Platz für den eigentlichen Arbeitsbereich, die Tabelle, indem Sie kaum verwendete Elemente entfernen.
Das Handling der Steuerelemente erfolgt über den Anpassen-Dialog:
Abbildung - Anpassen-Dialog
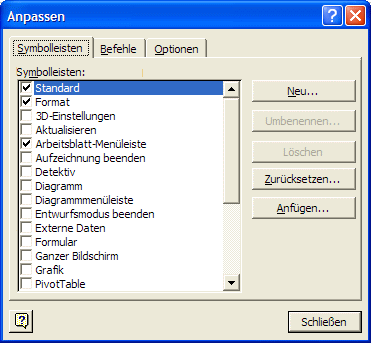
Der Anpasssen-Dialog wird aufgerufen über Doppelklick in den Symbolleistenbereich oder über Menü Ansicht / Symbolleisten / Anpassen.
Neue Symbolleiste anlegen
Eine neue Symbolleiste legen Sie an, indem Sie den Anpassen-Dialog aufrufen und die Schaltfläche Neu... anklicken:Abbildung - Neue Symbolleiste
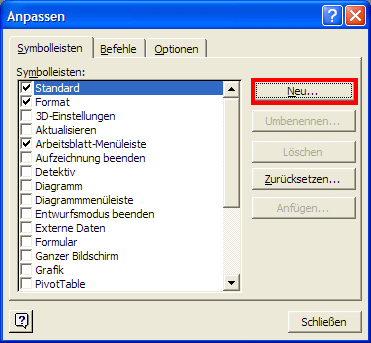
Geben Sie jetzt einen Namen für die neue Symbolleiste ein und bestätigen mit OK:
Abbildung - Name der Symbolleiste
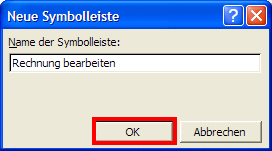
Der Name der neuen Symbolleiste erscheint jetzt im Anpassen-Dialog und es wird eine neue, leere Symbolleiste erstellt:
Abbildung - Die neue Symbolleiste
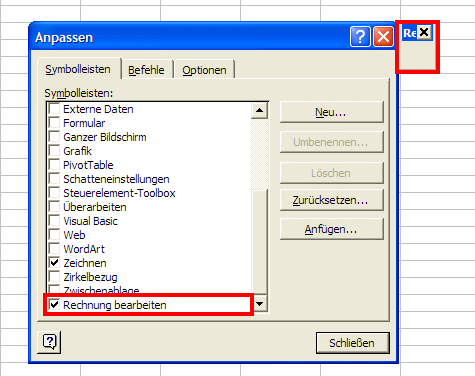
Im Register Befehle des Anpassen-Dialogs finden Sie alle eingebauten Excel-Befehle, sortiert nach Kategorien:
Abbildung - Excel-Befehle
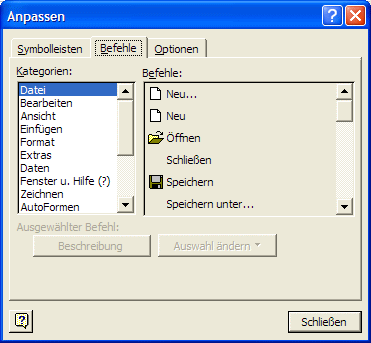
Die von Ihnen gewünschten Befehle ziehen Sie mit der Maus in die neu erstellte Symbolleiste, die dann das folgende Aussehen haben kann:
Abbildung - So sieht sie aus
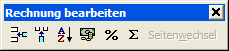
Diese Symbolleiste können Sie jetzt mit der Maus an die von Ihnen gewünschte Stelle verschieben:
Abbildung - Positionierte Symbolleiste
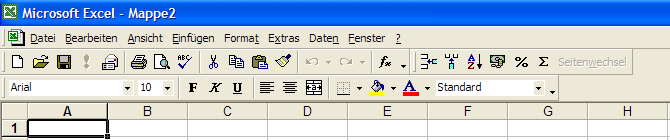
Löschen von Symbolleisten und Menü/Symbolleistenschaltflächen
Symbolleisten löschen Sie über den Anpassen-Dialog, indem Sie die Symbolleiste markieren und Löschen wählen. Eingebaute Symbolleisten können nicht gelöscht werden. Menü- und Symbolleistenschaltflächen entfernen Sie dauerhaft, indem Sie diese mit gehaltener linken Maustaste in den Anpassen-Dialog ziehen.Symbolleiste anbinden
Wenn Sie eine Arbeitsmappe weitergeben, die auf dem Zielrechner einschließlich der zugehörigen Symbolleiste angezeigt werden soll, müssen Sie die Symbolleiste an die Arbeitsmappe anbinden. Wählen Sie hierzu im Anpassen-Dialog die entsprechende Symbolleiste aus und klicken auf Anfügen...:Abbildung - Symbolleiste anfügen
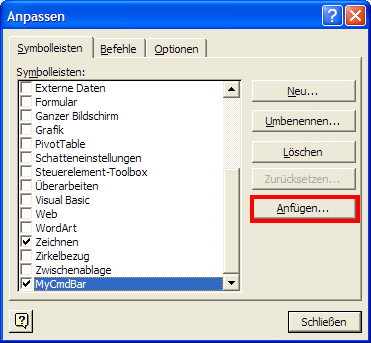 Es öffnet sich der Symbolleiste anfügen-Dialog:
Es öffnet sich der Symbolleiste anfügen-Dialog:Abbildung - Symbolleiste-anfügen-Dialog
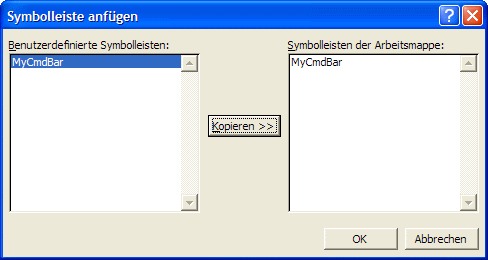
Kopieren Sie hier die gewünschte Symbolleiste von Benutzerdefinierte Symbolleisten: zu Symbolleisten der Arbeitsmappe:
Benutzerdefinierte Befehle einer Symbolleiste hinzufügen
Sie haben in der Entwicklungsumgebung bereits ein Makro erstellt, dass Sie der neuen Symbolleiste hinzufügen möchten, z.B.:Abbildung - Makro

Rufen Sie den Anpassen-Dialog auf, wählen Sie das Register Befehle und die Kategorie Makros. Ziehe Sie dann das Smily aus dem Befehle-Bereich an die gewünschte Stelle Ihrer neuen Symbolleiste:
Abbildung - Benutzerdefinierter Befehl
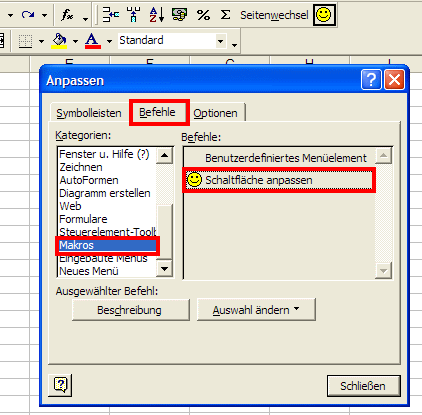
Klicken Sie jetzt die neue Symbolleistenschaltfläche mit der rechten Maustaste an. In dem sich jetzt öffnenden Kontext-Menü geben Sie den Namen für die neue Schaltfläche ein (alternativ können Sie auch ein Icon auswählen) und wählen Sie Nur Text (immer).
Abbildung - Schaltfläche benennen
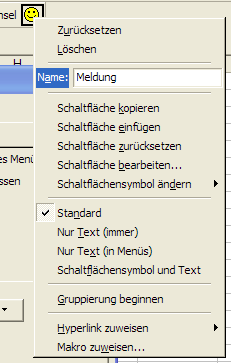
Der Anpassen-Dialog schließt sich und die Schaltfläche wird umbenannt:
Rufen Sie jetzt den Anpassen-Dialog erneut auf und klicken Sie auf Makro zuweisen...
Abbildung - Makro zuweisen
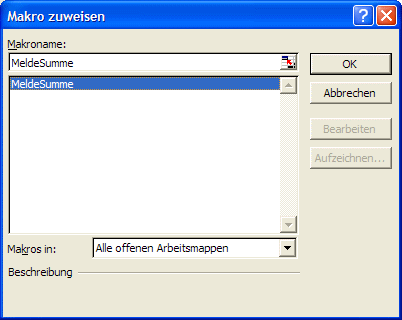
Wählen Sie das vorgesehene Makro aus und bestätigen Sie mit OK. Beim Klick auf die Schaltfläche wird die Summe der Werte des ausgewählten Bereiches genannt:
Abbildung - Meldung