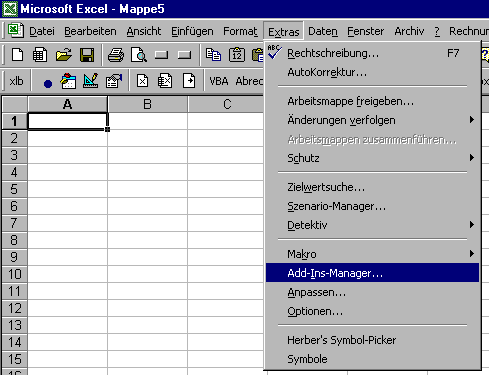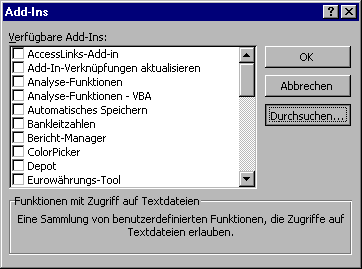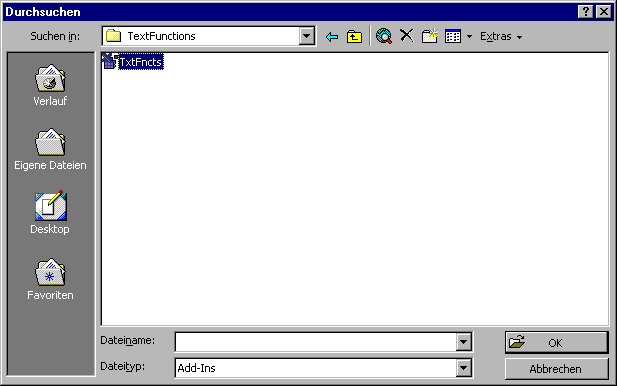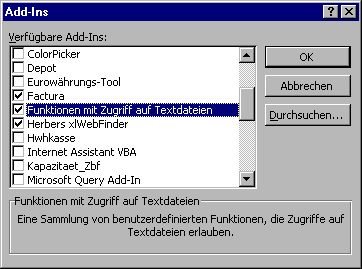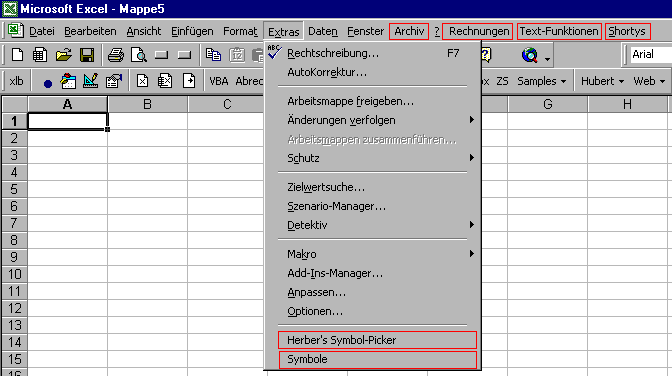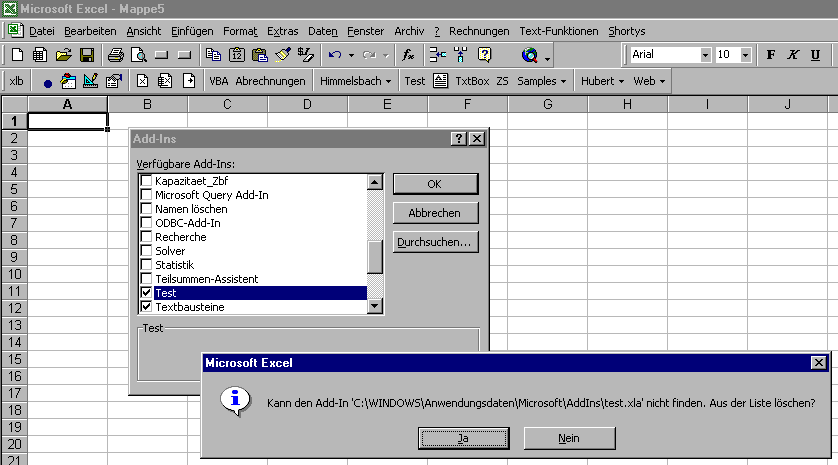Die Installation eines AddIns
Die Installation eines AddIns
AddIns können als normale Arbeitsmappen geöffnet oder als AddIn installiert werden. Die AddIn-Installation bringt die Vorteile, dass ein AddIn, ist es aktiviert, bei jedem Excel-Start automatisch geladen wird und die darin enthaltenen Funktionen in allen Arbeitsmappen zur Verfügung stehen, ohne dass ein Verweis zum AddIn geschaffen werden muss.
1 - Den AddIn-Manager aufrufen
Wählen Sie Menü Extras / AddIns-Manager...
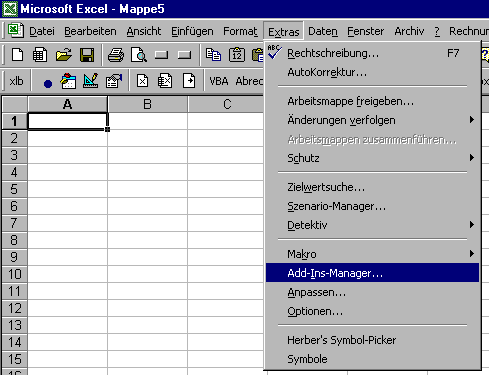
2 - Der AddIn-Manager
Wählen Sie in dem sich jetzt öffnenden AddIn-Manager die Schaltfläche Durchsuchen.
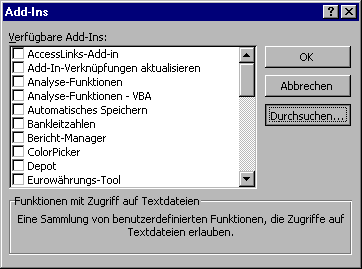
3 - Ein AddIn auswählen
Wählen Sie in dem sich jetzt öffnenden AddIn-Manager das zu installierende AddIn aus.
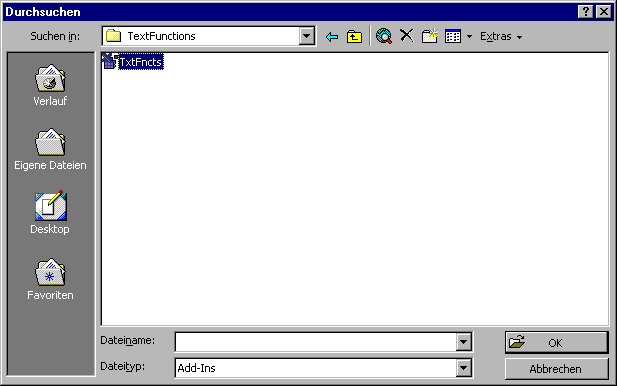
4 - Überprüfen der Aktivierung
Überprüfen Sie im AddIn-Manager, ob das AddIn aktiviert wurde. Beachten Sie eventuelle Informationen am unteren Bildschirmrand. Verlassen Sie den Anpassen-Dialog über die OK-Schaltfläche.
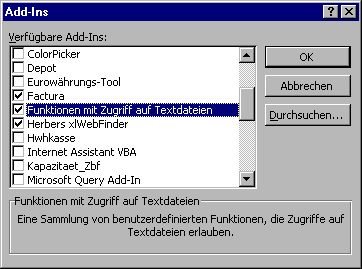
5 - Start des AddIns
In aller Regel hinterlassen AddIns Spuren in Menü- oder Symbolleisten oder erstellen eigenständige CommandBars. Wenn Sie im Anpassendialog keine Information über den Programmstart gefunden haben und keine neue Menü- oder Symbolleiste generiert wurde, prüfen Sie, ob in der Arbeitsblatt-Menüleiste ein neues Menü oder Menüpunkt aufgetaucht ist oder ob diese(r) dem Extras-Menü hinzugefügt wurden.
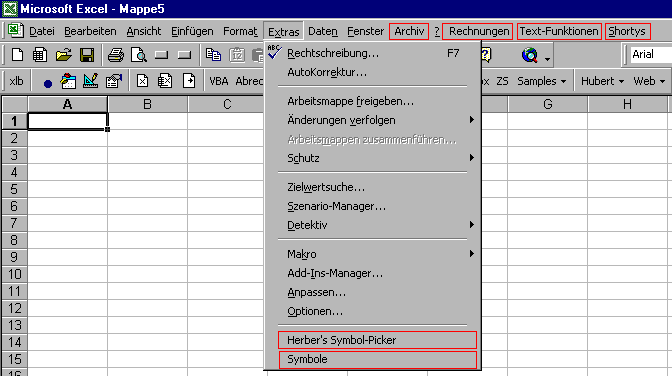
6 - De-Installation eines AddIn
Der Eintrag im AddIn-Manager bleibt auch nach dem Deaktivieren, also dem Entfernen des Häkchens weiter erhalten. Wenn Sie den Eintrag entfernen wollen, löschen oder verschiebenben Sie das AddIn oder benennen Sie es um. Wenn Sie jetzt versuchen, das AddIn zu aktivieren, erscheint folgender Dialog:
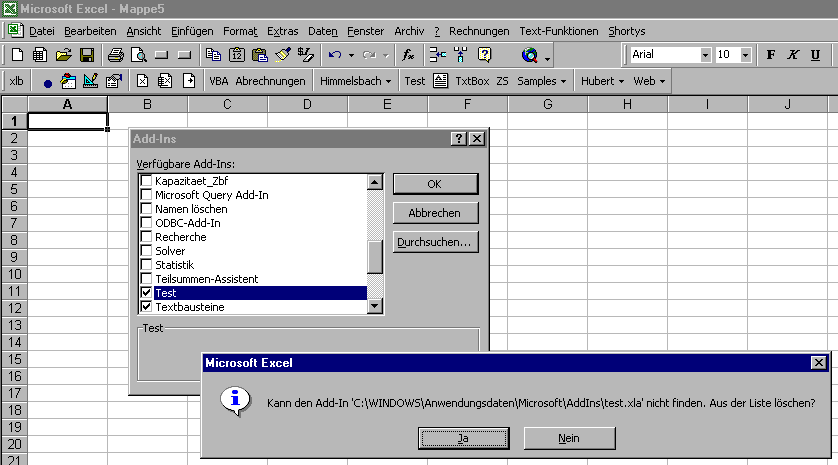
 Die Installation eines AddIns
Die Installation eines AddIns