Hallo liebe Excel Profis,
ich könnte mal eure Hilfe brauchen...
Ich habe in meiner Excel Tabelle 4 Tabellen mit Daten. Diese kommen aus unterschiedlichen Bereichen und werden immer wieder erweitert.
Die Daten darin sind vom Aufbau Name ect. komplett identisch. Nur der Inhalt ist anders, da die Daten aus unterschiedlichen Bereichen kommen.
Ich habe bisher immer die Daten manuell in ein Tabellenblatt zusammen kopiert und dann eine Pivot Tabelle daraus gemacht.
Kann ich nicht eine Pivottabelle erstellen, deren Daten in unterschiedlichen Tabellenblätter liegen.
Im Netz hab ich nur Sachen gefunden, die mir zeigen, wie ich mehrere Tabellenblätter zusammenfüge, die vom Aufbau einen gemeinsamen Schlüssel haben aber sonst zusätzliche Felder haben. (so wie ein XVERWEIS das zusammenführen würde)
Ich möchte jedoch nur alle Daten zusammen bringen und das möglichst so, dass ich neue Daten einfach in die 4 Tabellen hinzufügen kann.
Die Tabellen in den 4 Blättern sind mit Tabellennamen vergeben. Linie1; Linie2;Linie4;Linie5
Ich check gerade nicht wie ich das meine Pivottabelle von einer Tabelle aus einer Quelle mehrere Quellen mache...
Gruß
Stefan
Live-Forum - Die aktuellen Beiträge
Datum
Titel
26.09.2025 10:29:46
26.09.2025 08:51:00
25.09.2025 23:04:12
25.09.2025 19:59:48
Anzeige
Anzeige
HERBERS
Excel-Forum (Archiv)
20+ Jahre Excel-Kompetenz: Von Anwendern, für Anwender
Vorheriger Thread
Vorheriger Thread
Rückwärts Blättern
1924to1928
1924to1928
Aktuelles Verzeichnis
Verzeichnis Übersicht
Verzeichnis Übersicht
Übersicht Verzeichnisse
Nächster Thread
Nächster Thread
Vorwärts blättern
Inhaltsverzeichnis
Pivot Tabelle
Forumthread: Pivot Tabelle
Pivot Tabelle
06.04.2023 15:27:02
stef26
Anzeige
8
Beiträge zum Forumthread
Beiträge zu diesem Forumthread
Beiträge zum Forumthread
Beiträge zu diesem Forumthread
Betreff
Datum
Anwender
Anzeige
AW: Pivot Tabelle
06.04.2023 17:58:28
RPP63
Ja, geht, vielleicht
Mittels PowerQuery, anschließend aus der Abfrage eine Pivot erstellen.
Gruß Ralf
AW: Pivot Tabelle
06.04.2023 18:04:56
Yal
Ja, es geht mit Power Query. Sogar ohne Formeln.
Kleine Ein-mal-Eins der Excel-Bezeichnungen: es gibt eine Arbeitsmappe (in VBA Workbook), die ein oder mehrere Arbeitblätter, kurz Blätter (Worksheet) und darin kann es Tabellen geben (ListObject), manchmal "intelligente Tabelle" benannt, aber nur weil manche die Blätter "Tabelle" nennen. Dumm von MS auch, dass die Standardbenennung von Blätter "Tabelle1", "Tabelle2", .. und nicht "Blatt1", "Blatt2" verwendet.
Eine "Tabelle" richtest Du in Menü "Einfügen", "Tabelle". Es öffnet sich ein Menü "Tabellentools", beim dem der Name der Tabelle geändert werden kann. Verwende einen Muster mit Präfix. "tblBereich..." (es sei denn, Du sprichst mit "Linie1", "Linie2" tatsächlich von intell. Tabellen, dann Name behalten).
Wenn Du die 4 Tabellen eingerichtet hast, gehst Du auf Menü "Daten", "Aus Tabelle". Dann bist Du im Power Query Editor. Nicht erschrecken, es ist ungewohnt aber einfach. Die Daten sind nur Vorschau. Alle Schritten lassen sich pro Spalten einrichten, meist über Rechtsklick auf dem Spaltenüberschrift.
Rechts in "angewendete Schritte" gehst Du auf dem ersten Eintrag "Quelle" und änderst in der Formelbearbeitungsleiste den
= Excel.CurrentWorkbook(){[Name="tblBereichxyz"]}[Content]
in
= Excel.CurrentWorkbook()
Der zweite Eintrag "geänderter Typ" ist jetzt fehlerhaft. Einfach löschen.Siehe drüben wie die Abfrage heisst. Name kann geändert werden.
Die Spalte "Name" vor der Spalte "Content" per Drag'n drop versetzen (siehe wie eine neue "angewendete Schritte" sich hinfügt: Du programmierst gerade).
Die Spalte "Name" nach Text Filtern, die mit "tblBereich" anfangen. Da die Tabellen fest sind, könnte man -in dem Fall- die 4 einzeln filtern. Aber im Sinn von Programmierung auf "Regeln" setzen.
In der Spalte "Content" auf dem Symbol mit Doppelpfeil klicken, Präfix (unten) weg, ok.
Auf die Spalten, die nur Zahlen beinhalten und in dem Pivot summiert werden sollen, rechklicken, "Typ ändern", "Decimalzahl", "Ganze Zahl" oder "Datum" auswählen.
Dann nur noch Menü "Datei", "Schliessen & laden in...", "nur Verbindung", "Daten dem Datenmodell..hinzufügen".
Fertig.
Du bist wieder in Excel.
Neue Pivot herstellen, dabei den Datenmodell verwenden. Es steht dann eine neue Quelle mit dem Namen deiner Power Query Abfrage. Darin stehen die Daten der 4 "Bereiche".
Ändert sich was in einer der 4 Tabellen (bei neuen Zeilen direkt unter eine Tabelle erweitert sich diese automatisch. Ob man das intelligent nennen kann...), brauchst Du nur auf dem Pivot rechtklicken und "aktualisieren".
Sollte für einen Anfang reichen ;-)
VG
Yal
Anzeige
AW: Pivot Tabelle
06.04.2023 19:54:58
stef26
erstmal recht herzlichsten Dank für deine genaue Beschreibung.
Leider hab ich es nicht ganz hin bekommen.
Hab alle Schritte die du super beschrieben hast durchgeführt.
Ich komme fast durch.
Die Abfrage, welche ich AbfrageReflow benannt hatte wurde erstellt und ist auch unter Abfragen sichtbar.
Wenn ich nun eine Pivot Tabelle mache und den Namen als Tabelle/Bereich (Quelle) eintrage, dann bringt er mir die Fehlermeldung Datenquellenverweis ist ungültig.
Irgendwas muss ich da noch falsch gemacht haben???
Gruß
Stefan
Anzeige
AW: Pivot Tabelle
06.04.2023 20:16:25
stef26
jetzt wollte ich es nochmal machen um zu sehen ob ich was falsch gemacht habe.
Nun ist es so, dass ich wenn ich den Schritt: Umbenennen der Quelle mache
= Excel.CurrentWorkbook()
Und den fehlerhaften Schritt2 lösche...
Nun keine 2 Spalten angezeigt bekomme, sondern lediglich grau hinterlegt = Excel.CurrentWorkbook() wo beim ersten mal noch die 2 Spalten waren???
Ich hab vorher alle Abfragen und Verbinungen gelöscht die noch in meiner Excel drin waren. Ich hoffe ich hab da nicht zu viel gelöscht...
Oder stelle ich mich nun beim 2ten mal noch dümmer an?
Sch....
Gruß
Stefan
Anzeige
AW: Pivot Tabelle
06.04.2023 20:20:58
stef26
leider komme ich nun nur noch soweit...

Gruß
Stefan
AW: Pivot Tabelle
06.04.2023 20:30:46
stef26
jetzt hab ich es wieder wie beim ersten mal.
Abfrage wurde erstellt, jedoch lässt diese sich nicht in die Pivot einbinden...
Gruß
Stefan
Anzeige
AW: Pivot Tabelle
06.04.2023 21:34:41
Yal
Du hast wahrscheinlich von Anfang an alles richtig gemacht.
Der wesentliche Punkt ist bei dem Schritt
Menü "Datei", "Schliessen & laden in...", "nur Verbindung", Haken bei "dem Datenmodell diese Daten hinzufügen".
Es könnte aber sein, dass es bei Excel 2019 leicht anders ist (habe selber 2016), dass Du bei dem Abschluss direkt in die Pivottabelle übergehen kann/muss.
Bei einem separaten Aufbau einer Pivottabelle muss Du bei "wählen Sie die zu analysierenden Daten" den mitlleren Eintrag "Das Datenmodell dieser Arbeitsmappe verwenden" anhaken. Dann steht in der Liste der Datenobjekte ein Element mit dem Namen deiner Abfrage (hat auch ein kleines gelben Zylinder, Symbol für Datenbank). Die Felder müssen aus diesem Datenobjekt bezogen werden.
Im Bild hierunter sollte die Option "das Datenmodell dieser Arbeitsmappe verwenden" auswählbar sein.
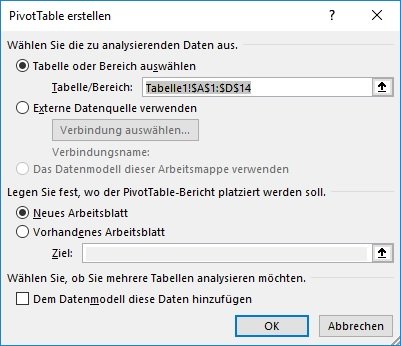
Nur wenn es nicht so ist, wäre den Fehler davor zu suchen: die Daten wurden nicht dem Datenmodell verfügbar gemacht.
In Excel 365 sieht es leicht anders aus. Man muss über "Connection auswählen" gehen:
https://support.microsoft.com/de-de/office/verwenden-mehrerer-tabellen-zum-erstellen-einer-pivottable-b5e3ff48-2921-4e29-be15-511e09b5cf2d
VG
Yal
Anzeige
AW: Pivot Tabelle
06.04.2023 21:43:45
Stef26
Echt Klasse erklärt.
Liebe Grüße
Stefan
VBA Beispiele zu diesem und ähnlichen Themen
Beliebteste Forumthreads (12 Monate)
-
ThreadtitelLesezugriffe
-
16524
-
16377
-
14377
-
12327
-
10993
-
9700
-
9310
-
8987
-
8929
-
8174
-
7675
-
7535
-
7442
-
7418
-
7294
-
7121
-
7036
-
6996
-
6765
-
6714
-
6588
-
6479
-
6304
-
6279
-
6206
-
6166
-
5952
-
5904
-
5886
-
5534
-
5403
-
5277
-
5175
-
5128
-
5093
-
5012
-
4974
-
4868
-
4852
-
4803
-
4767
-
4718
-
4660
-
4450
-
4369
-
4337
-
4244
-
4183
-
4179
-
4164
-
4139
-
4132
-
4055
-
4049
-
4047
-
4021
-
3997
-
3902
-
3868
-
3828
-
3802
-
3799
-
3770
-
3755
-
3753
-
3734
-
3703
-
3677
-
3665
-
3641
-
3599
-
3582
-
3561
-
3547
-
3513
-
3478
-
3400
-
3374
-
3359
-
3330
-
3270
-
3229
-
3211
-
3192
-
3179
-
3101
-
3094
-
3094
-
3079
-
3077
-
3057
-
3046
-
3043
-
3034
-
3030
-
3027
-
3026
-
2994
-
2985
-
2941
Anzeige
Anzeige
Entdecke mehr
Finde genau, was du suchst
Die erweiterte Suchfunktion hilft dir, gezielt die besten Antworten zu finden
Suche nach den besten Antworten
Unsere beliebtesten Threads
Entdecke unsere meistgeklickten Beiträge in der Google Suche
Top 100 Threads jetzt ansehenAnzeige